De basis instellingen
mmSSTV geinstalleerd, maar wat nu ?
Je hebt zojuist mmSSTV geinstalleerd dus zoals het een goede "gebruiksaanwijzing" betaamt...
Alvorens mmSSTV te installeren geef bij de vraag "Select Destination Location" een zelf gekozen map in, bijvoorbeeld C:\Ham
Maar misschien heb je dat ook gedaan :)
Het is namelijk erg handig als je weet waar je hem hebt geinstalleerd en dat je schrijfrechten hebt in die map.
Zie ook de Tip: Installeren mmSSTV
Na het voor het eerst installeren staat mmSSTV uiteraard op zijn default instellingen.
Daarom volgen hier enkele belangrijke en handige aanpassingen.
Geinstalleerd hebben we de meest recente versie van
mmSSTV.
Dit is MMSSTV Ver 1.13A van 29 september 2010 (MMSSTV113A.exe).
Als mmSSTV voor het eerst wordt opgestart vraagt die om je call.
Heb je geen zendamateur registratie gebruik dan bijvoorbeeld het speciaal alleen voor ontvangst gemaakte
RX-SSTV.
Dit programma maakt gebruik van de mmSSTV core, maar heeft een aantal extra RX functies !
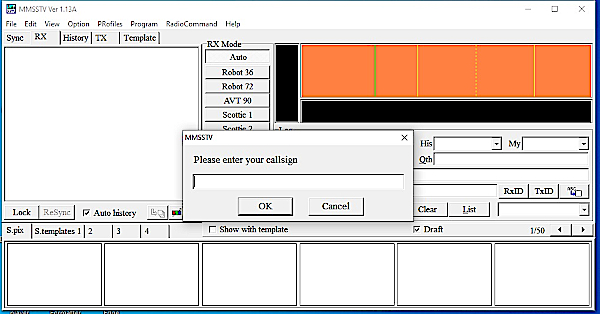 Option / Setup MMSSTV(O)...
Option / Setup MMSSTV(O)...
We moeten nu aantal instellingen gaan doen zoals het kiezen van onze geluidskaart maar ook een aantal settings aanpassen!
We gaan daarvoor naar het menu item 'Option' en kiezen van het dropdown menu de onderste Setup: Setup MMSSTV(O)...
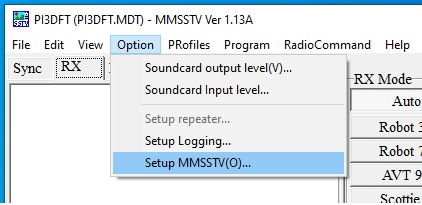
We komen nu in een venster met 3 tabs "RX", "TX" en "Misc".
We zitten in de RX-tab en nu we hier toch zijn... vink aan, aan de rechterzijde in het midden,
Decode FSK-ID !
Zie ook bovenstaande Tip
Belangrijk! Instellen van de FSK-ID in mmSSTV
De auto slant laten we nog even uit om deze straks eerst nog even correct te kunnen instellen !

De tweede tab is
TX
Bij PTT (Press To Talk) de instelling
Port: None moeten we het com poort nummer instellen voor de PTT
van de PC (mmSSTV) naar de interface (bijv. de universele interface van Yaesu de SCU-17)
of direct naar de set als deze een ingebouwde interface heeft zoals bijvoorbeeld de Yaseu FT-991A of ICOM 7900/7300.
Dit om ervoor te zorgen dat de set op zenden gaat als we een plaatje vanuit mmSSTV willen verzenden !
Om de com poort te gebruiken dien je een virtuele com poort driver te installeren deze staat op de website
van de maker van je interface of set. (Voor Yaesu zie:
FT-991A/ SCU-17 USB Driver (Virtual COM Port Driver) ( 3.74 MB ) )
Er worden dan 2 com-poorten aangemaakt een standard (voor PTT) en een enhanced (voor CAT dat staat voor Computer Aided Tuning,
het bedienen van de set vanuit software op de computer, bijvoorbeeld met HRD, Ham Radio Deluxe).
We moeten in mmSSTV de poort ingeven voor de PTT dus het nummer dat bij de standard poort vermeld staat!
Welk poort nummer dat is kunnen we zien in de windows 'Device Manager' onder ports (COM & LPT).
Start de 'Device Manager' door op de windows icoon (links onder) rechts te klikken en selecteer de 'Device Manager' op de lijst.
Eveneens in het mmSSTV TX window, aan de rechterzijde in het midden, vink je aan
Encode FSK-ID
Zie ook bovenstaande Tip
Belangrijk! Instellen van de FSK-ID in mmSSTV
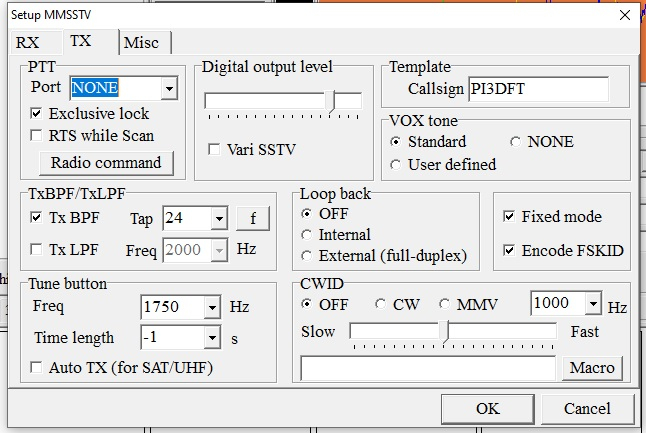
De derde tab
Misc
Hier stellen we ondermeer de audio in.
Linksboven kiezen we onze audio IN en OUT en kies daar de geluidskaart van je interface of set.
De
Clock linksonder staat standaard op 11025.00 Hz, maar tegenwoordig kunnen onze geluidskaartjes met gemak 48 KHz aan dus verander deze instelling in 48000.00 Hz.
In het midden staat de kwaliteit van onze bewaarde afbeeldingen voor de JPG images op 80%. Verander deze instelling JPEG naar 100%.
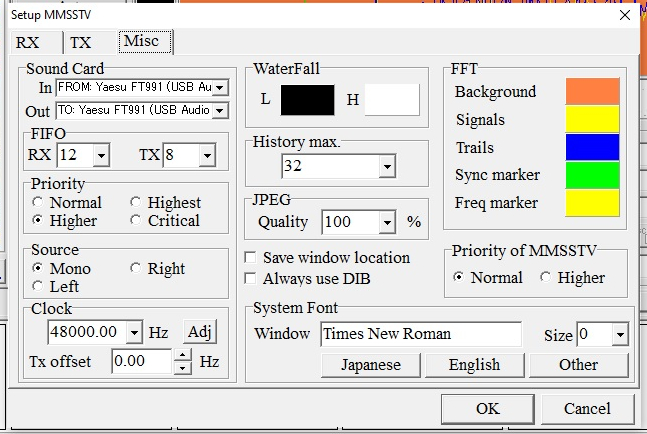
We zijn nu klaar voor ontvangst... drukken we nu op de
OK-knop dan moeten we mmSSTV herstarten !
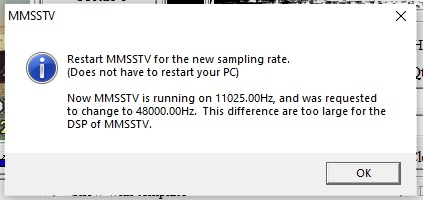
Na het opnieuw starten van mmSSTV staat nu bovenaan te lezen achter de programma naam en versie de 48.000 Hz instelling
 History tab
History tab
Standaard staat mmSSTV ingesteld op de ooit lang geleden populaire MicroSoft bitmap images (.bmp).
Echter tegenwoordig is JPEG (.jpg) gangbaar dus dit
moeten we even wijzigen.
Klikken we op de rechter-muisknop in het afbeelding venster van de History tab dan krijgen we een lijst met diverse instellingen te zien.
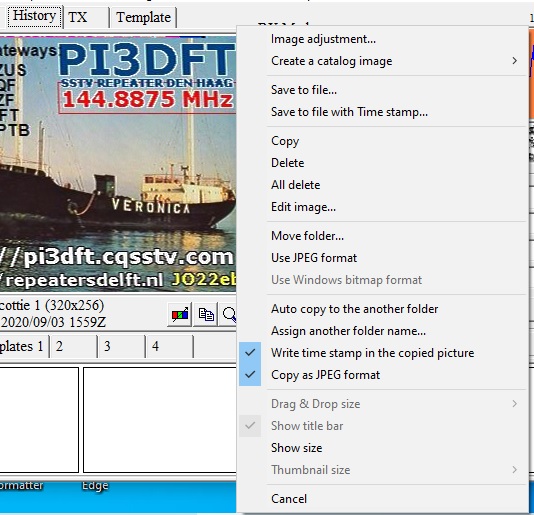
In het midden van de lijst staat onder
Move folder... de instelling "Use JPEG format".
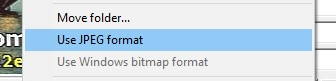
Na het aanklikken van de regel "Use JPEG format" worden al eventueel aanwezige afbeeldingen .BMP omgezet naar JPEG.
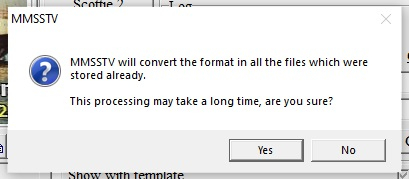 History map
History map
Standaard komen de ontvangen afbeeldingen in de History map terecht als 'History1' t/m 'History32' en worden vervolgens overschreven..
We willen onze ontvangen afbeeldingen echter bewaren dus stellen we een nieuwe map in.
Allereerst maken we daarvoor met Windows Verkenner (File Explorer) in de map C:\Ham\MMSSTV een nieuwe map (new folder) genaamd
IN.
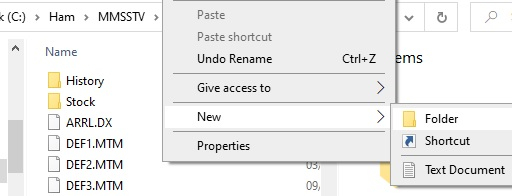
en noemen de 'new folder´ dus
IN

Nu gaan we terug naar mmSSTV en klikken weer met de rechter-muisknop in het History-tab venster.
Enkele regels onder de instelling voor de JPEG staat een regel
Assign another folder name.
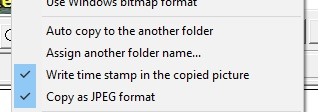
En geef daar de zojuist nieuw aangemaakte map naam in, dus
IN.

Klik vervolgens nogmaals met de rechter-muisknop in het History-tab venster en selecteer de regel boven de zojuist aangeklikte
Assign another folder name dit is de regel met de tekst
Auto copy to the another folder en selekteer deze !
Er verschijnt een vinkje ervoor.
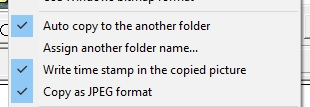
Ondertussen, als je op 144.8875 MHz staat afgestemt, is er al wel een afbeelding binnengekomen !
Loopt deze scheef weg stel dan je slant in !
Zie bovenstaande Tip 'SLANT! Een regelmatig voorkomend probleem...'
en scroll in het Tip kader naar beneden naar 'TIP ! Stel je slant correctie eenvoudig correct in met behulp van
de (baken-) afbeeldingen van de repeater!' en volg de instructies.
Je kan daarna al dan niet voor ontvanst de auto-slant functie aanvinken.
 DF7VV
DF7VV DF9XZ
DF9XZ DG8YFM
DG8YFM DH1BM
DH1BM DJØZK
DJØZK DK2QV
DK2QV DLØZZ
DLØZZ DL1VFS
DL1VFS DL2RH
DL2RH DO1MAM
DO1MAM DO3CAT
DO3CAT DP6ØBENT
DP6ØBENT PA1CTW
PA1CTW PA3BRB
PA3BRB PA3GHM
PA3GHM PA3MD
PA3MD PA5HR
PA5HR PDØA
PDØA PDØKOK
PDØKOK PD1F
PD1F PD1NSR
PD1NSR PD2OKI
PD2OKI PD4RAP
PD4RAP PD7JLP
PD7JLP PD8KUE
PD8KUE PD9BTB
PD9BTB PE1DH
PE1DH PE1IWT
PE1IWT PE1NMM
PE1NMM PE1NYG/a
PE1NYG/a PE1ORF
PE1ORF PE1ORG
PE1ORG PE2HHN
PE2HHN DC4HF
DC4HF DD7ST
DD7ST DG1AM
DG1AM DG2AAV
DG2AAV DL1ABI
DL1ABI DO1FER
DO1FER DO1ORG
DO1ORG DO8JK
DO8JK DL3YAP
DL3YAP DL4MGC
DL4MGC HB9BTI
HB9BTI HB9EMQ
HB9EMQ HB9EUE
HB9EUE HB9HGD
HB9HGD HG9BTI
HG9BTI <1 dag
<1 dag
 2 - 3 dagen
2 - 3 dagen
 4 dagen - 1 week
4 dagen - 1 week
 1 - 2 weken
1 - 2 weken
 2 - 3 weken
2 - 3 weken
 3 weken - 1 maand
3 weken - 1 maand
 1 - 2 maanden
1 - 2 maanden
 2 - 3 maanden "
2 - 3 maanden "
 >3 maanden
>3 maanden



























































