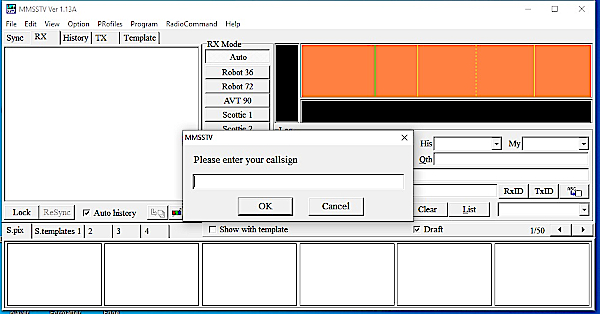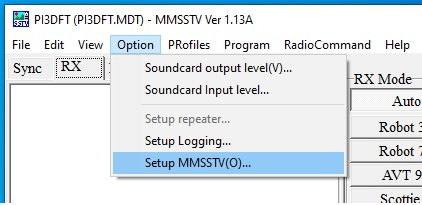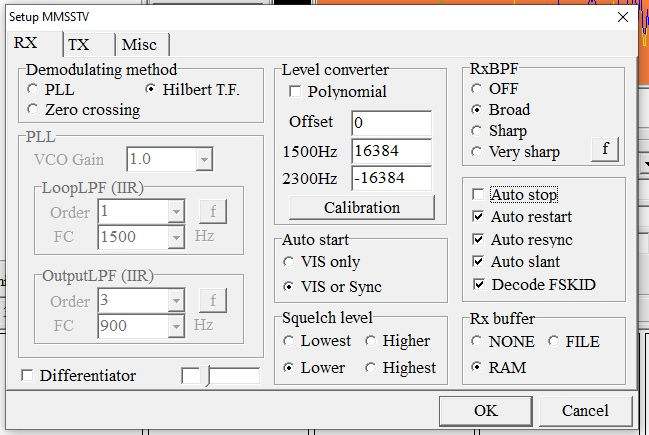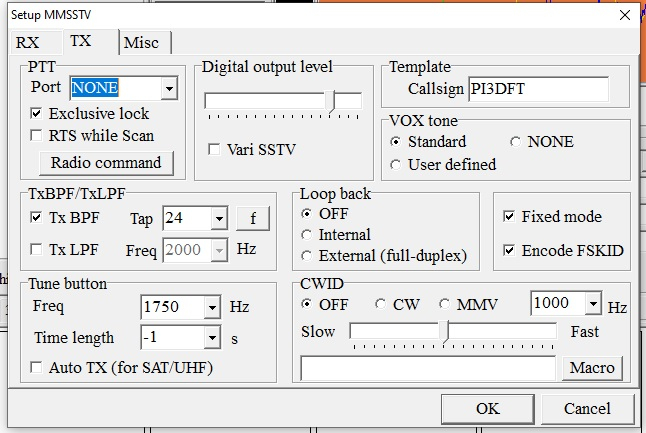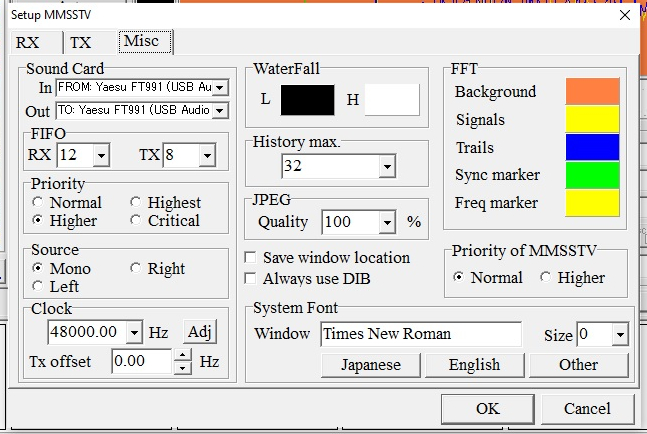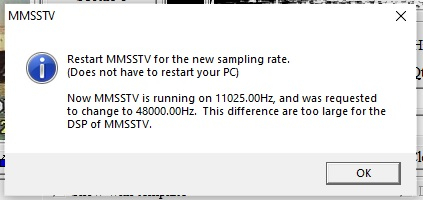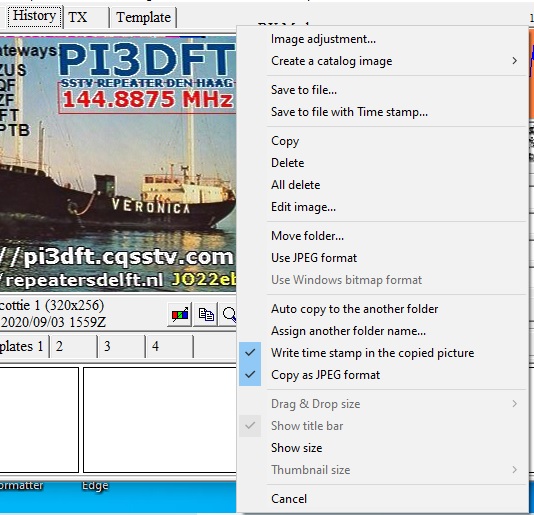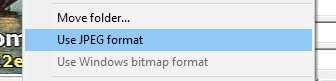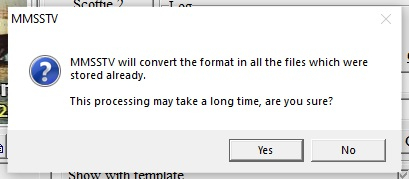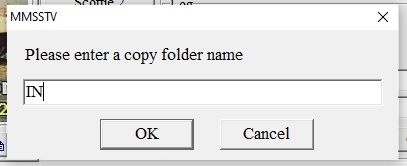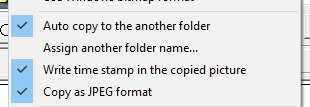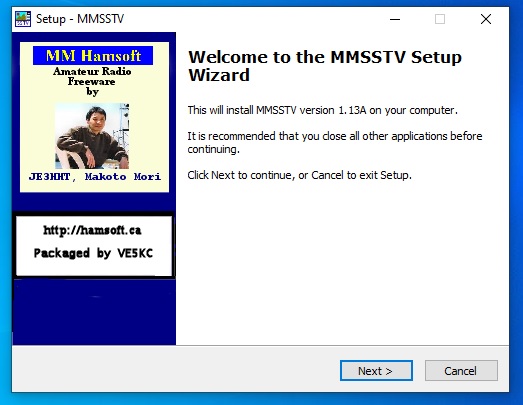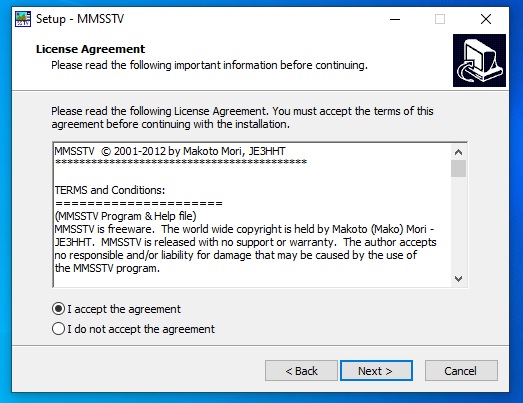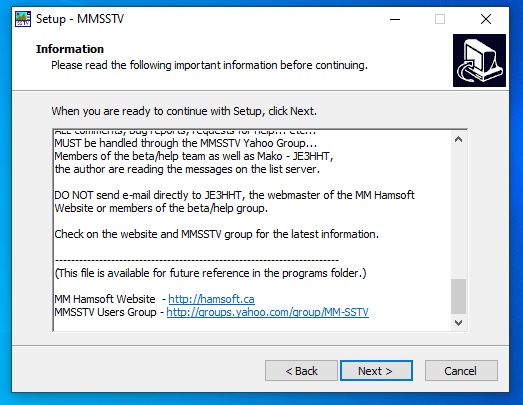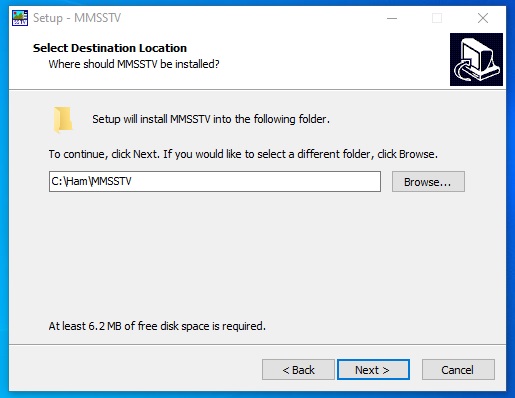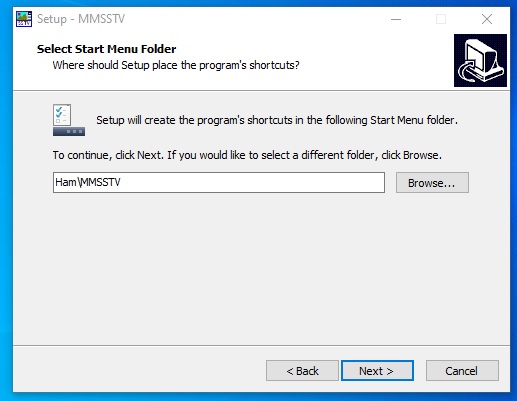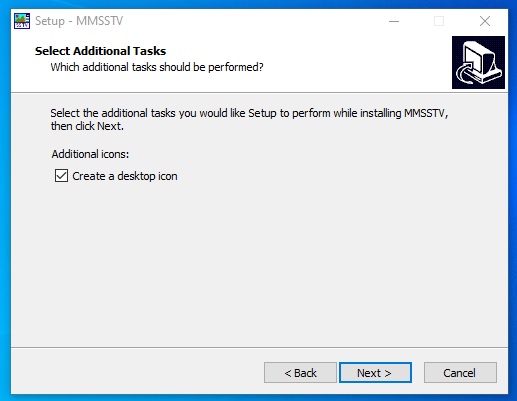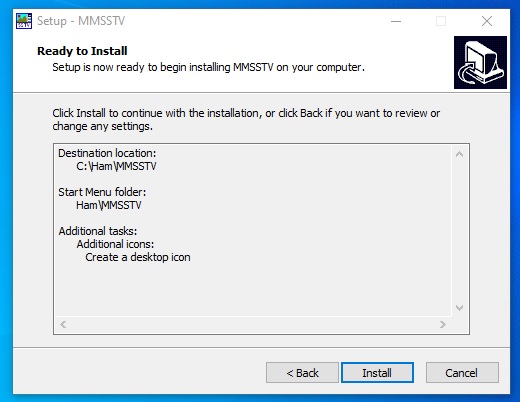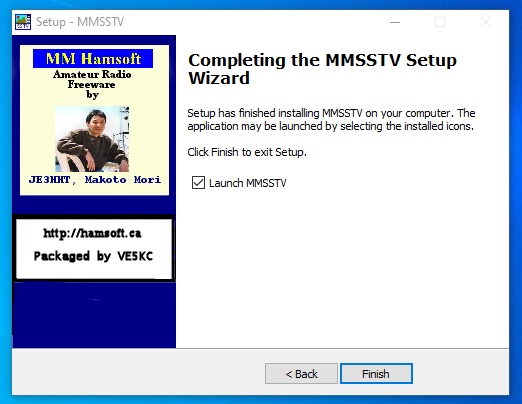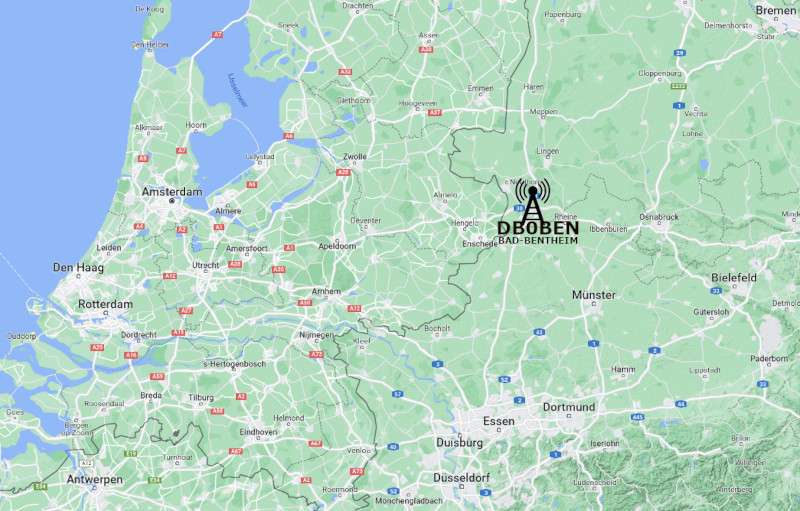DB0BEN SlowScanTV Repeater Bad-Bentheim & Gateway144.9125 MHz
* Logbuch
* 2022 * FM * SIMPLEX * JO32oh *
Die SSTV SlowScan-Bilder werden automatisch hochgeladen. Die Verantwortung für den Inhalt dieser Bilder liegt ausschließlich beim Sender!
| 2023 | 2022 |
Kürzlich empfangen / ALLE
PI1DFT
Delft, Die Niederlande
VHF 144.8875 MHz
70 Sender empfangen
Über Gateway emphangen:
3155 Bilder
Kürzlich empfangen / ALLE
| DBøBEN SSTV repeater Bad-Bentheim, Deutschland VHF, 144.9125 MHz 24 Sender mit FSK-ID direkt empfangen | ||
 DF9XZ DF9XZ | 12 km | (35) |
 DG8YFM DG8YFM | 14 km | (376) |
 DH1BM DH1BM | 34 km | (11) |
 DJØZK DJØZK | 16 km | (632) |
 DL2RH DL2RH | 38 km | (12) |
 DL6HO DL6HO | 6 km | (5) |
 PA1CTW PA1CTW | 40 km | (4) |
 PD1NSR PD1NSR | 41 km | (380) |
 PE1NMM PE1NMM | 55 km | (2) |
| Über Repeater in 2022: 1883 Bilder GATEWAY 81 Sender emphangen über den Gateway DBøPTB Braunschweig, Deutschland VHF, 144.900 MHz 6 Sender empfangen | ||
 DO1ORG DO1ORG | 18 km | (127) |
| DBøQF Rheinberg, Deutschland UHF, 438.625 MHz 1 Sender empfangen | ||
| Kein aktueller empfang | ||
| HB9ZF Bachtel, Schweiz VHF 144.850 MHz 4 Sender empfangen | ||
| Kein aktueller empfang | ||
Delft, Die Niederlande
VHF 144.8875 MHz
70 Sender empfangen
 ON2PJ ON2PJ | 142 km | (4) |
 ON5PU ON5PU | 92 km | (43) |
 PAØCAB PAØCAB | 5 km | (1) |
 PAØRPA PAØRPA | 57 km | (71) |
 PA2WN PA2WN | (3) | |
 PA3EKI PA3EKI | 20 km | (37) |
 PA3WIL PA3WIL | 35 km | (1) |
 PDØCRF PDØCRF | 19 km | (13) |
 PDØRBX PDØRBX | 92 km | (22) |
 PD1KPS PD1KPS | 79 km | (52) |
 PD1NW PD1NW | (4) | |
 PD1WLM PD1WLM | (5) | |
 PD2AVE PD2AVE | 11 km | (18) |
 PD2BVG PD2BVG | 71 km | (6) |
 PD2LSR PD2LSR | 7 km | (12) |
 PD2RDA PD2RDA | 19 km | (35) |
 PD5JTB PD5JTB | 9 km | (167) |
 PE1JLZ PE1JLZ | (36) | |
 PE1NYG PE1NYG | 9 km | (22) |
 PF1R PF1R | 10 km | (27) |
 PF9ZX PF9ZX | 34 km | (80) |
Über Gateway emphangen:
3155 Bilder
<<< Klicken Sie links auf einen Rufname, um die pro Rufname erhaltenen Bilder anzuzeigen
Zuletzt gesehen:
 <1 Tag
<1 Tag
 2 - 3 Tage
2 - 3 Tage
 4 Tage - 1 Woche
4 Tage - 1 Woche
 1 - 2 Wochen
1 - 2 Wochen
 2 - 3 Wochen
2 - 3 Wochen
 3 Wochen - 1 Monat
3 Wochen - 1 Monat
 1 - 2 Monate
1 - 2 Monate
 2 - 3 Monate "
2 - 3 Monate "
 >3 Monate
>3 Monate
 <1 Tag
<1 Tag
 2 - 3 Tage
2 - 3 Tage
 4 Tage - 1 Woche
4 Tage - 1 Woche
 1 - 2 Wochen
1 - 2 Wochen
 2 - 3 Wochen
2 - 3 Wochen
 3 Wochen - 1 Monat
3 Wochen - 1 Monat
 1 - 2 Monate
1 - 2 Monate
 2 - 3 Monate "
2 - 3 Monate "
 >3 Monate
>3 Monate
Letztes update Logbuch: 24 March 2024 07:29 (UTC).
DB0BEN kontakt e-mail adresse:
Zuletzt emphangen Bild

10-May-2024 19:12 (CET)

10-May-2024 19:12 (CET)
ACHTUNG! Die Verwendung von Scottie-DX wird nicht empfohlen!
Fühlen Sie sich frei zu experimentieren, aber denken Sie daran, dass nur das Senden
eines Bildes in Scottie-DX dauert 269 Sekunden (=4m48s)!
Der Repeater/Gateway ist dann fast eine Viertelstunde mit dem Bild beschäftigt!
Aus dem gleichen Grund wird empfohlen beim SSTV-QSO Scottie-2 oder Martin-2 zu Benutzen!
Fühlen Sie sich frei zu experimentieren, aber denken Sie daran, dass nur das Senden
eines Bildes in Scottie-DX dauert 269 Sekunden (=4m48s)!
Der Repeater/Gateway ist dann fast eine Viertelstunde mit dem Bild beschäftigt!
Aus dem gleichen Grund wird empfohlen beim SSTV-QSO Scottie-2 oder Martin-2 zu Benutzen!
WICHTIG! "Encode FSK-ID" einstellen, siehe auch TIPPS !
KEINE FSK-ID? Geben Sie dann Ihr Rufzeichen deutlich auf dem Bild an!
KEINE FSK-ID? Geben Sie dann Ihr Rufzeichen deutlich auf dem Bild an!
15 längste Distanzen im Jahr 2022
| PA3GFY | Burgwerd (Fr, NL) | 141.7 km | 308° | JO23sc |
| PD1KPS | Rosmalen (NBr, NL) | 140.7 km | 241° | JO21qr |
| PE1NMM | Emmen (Dr, NL) | 55.48 km | 342° | JO32ls |
| PD7JLP | Schoonebeek (Dr, NL) | 46.56 km | 333° | JO32kq |
| PD1NSR | Nieuw-Schoonebeek (Dr, NL) | 40.73 km | 341° | JO32lp |
| PA1CTW | Vriezenveen (Ov, NL) | 39.93 km | 285° | JO32hj |
| DL2RH | Vreden | 38.15 km | 217° | JO32ka |
| PA3BRB | Almelo (Ov, NL) | 35.36 km | 278° | JO32hi |
| DH1BM | Geeste | 33.9 km | 012° | JO32po |
| PD9BTB | Delden (Ov, NL) | 32.72 km | 260° | JO21ig |
| PD5JVD | Hengelo (Ov, NL) | 26.52 km | 262° | JO32jg |
| PE1IWT | Enschede (Ov, NL) | 24.13 km | 244° | JO32kf |
| PA3CXB | Enschede (Ov, NL) | 23.51 km | 238° | JO32ke |
| PD1F | Enschede (Ov, NL) | 21.18 km | 243° | JO32kf |
| PAøJBX | Enschede (Ov, NL) | 17.3 km | 233° | JO32lf |
15 kürzeste Distanzen im Jahr 2022
| DLøZZ | Bad-Bentheim | 0.01 km | JO32oh | |
| DFøTWN | Bad-Bentheim | gleiches QTH | ||
| DL6HO | Bad-Bentheim | 5.807 km | 269° | JO32nh |
| DF9XZ | Gronau | 12.14 km | 226° | JO32mf |
| DF7VV | Gronau | 12.4 km | 226° | JO32mf |
| DG8YFM | Gronau | 13.75 km | 223° | JO32mf |
| DJøZK | Gronau | 15.85 km | 215° | JO32me |
| PAøJBX | Enschede (Ov, NL) | 17.3 km | 233° | JO32lf |
| PD1F | Enschede (Ov, NL) | 21.18 km | 243° | JO32kf |
| PA3CXB | Enschede (Ov, NL) | 23.51 km | 238° | JO32ke |
| PE1IWT | Enschede (Ov, NL) | 24.13 km | 244° | JO32kf |
| PD5JVD | Hengelo (Ov, NL) | 26.52 km | 262° | JO32jg |
| PD9BTB | Delden (Ov, NL) | 32.72 km | 260° | JO21ig |
| DH1BM | Geeste | 33.9 km | 012° | JO32po |
| PA3BRB | Almelo (Ov, NL) | 35.36 km | 278° | JO32hi |
TIPP! Wenn Sie die CW-ID hören, ist der Repeater FREI für Empfangst!
Die letzten 30 Bilder, die von DB0BEN weitergeleitet, direkt oder über Gateway empfangen wurden


RX de DB0BEN
©2024 cqsstv.com, DB0BEN SlowSscanTV Repeater Bad-Bentheim & Gateway

RX de DB0BEN
©2024 cqsstv.com, DB0BEN SlowSscanTV Repeater Bad-Bentheim & Gateway

RX de DB0BEN
©2024 cqsstv.com, DB0BEN SlowSscanTV Repeater Bad-Bentheim & Gateway

RX de DB0BEN
©2024 cqsstv.com, DB0BEN SlowSscanTV Repeater Bad-Bentheim & Gateway

RX de DB0BEN
©2024 cqsstv.com, DB0BEN SlowSscanTV Repeater Bad-Bentheim & Gateway

RX de DB0BEN
©2024 cqsstv.com, DB0BEN SlowSscanTV Repeater Bad-Bentheim & Gateway


RX de DB0BEN
©2024 cqsstv.com, DB0BEN SlowSscanTV Repeater Bad-Bentheim & Gateway

RX de DB0BEN
©2024 cqsstv.com, DB0BEN SlowSscanTV Repeater Bad-Bentheim & Gateway

RX de DB0BEN
©2024 cqsstv.com, DB0BEN SlowSscanTV Repeater Bad-Bentheim & Gateway

RX de DB0BEN
©2024 cqsstv.com, DB0BEN SlowSscanTV Repeater Bad-Bentheim & Gateway

RX de DB0BEN
©2024 cqsstv.com, DB0BEN SlowSscanTV Repeater Bad-Bentheim & Gateway

RX de DB0BEN
©2024 cqsstv.com, DB0BEN SlowSscanTV Repeater Bad-Bentheim & Gateway


RX de DB0BEN
©2024 cqsstv.com, DB0BEN SlowSscanTV Repeater Bad-Bentheim & Gateway

RX de DB0BEN
©2024 cqsstv.com, DB0BEN SlowSscanTV Repeater Bad-Bentheim & Gateway

RX de DB0BEN
©2024 cqsstv.com, DB0BEN SlowSscanTV Repeater Bad-Bentheim & Gateway

RX de DB0BEN
©2024 cqsstv.com, DB0BEN SlowSscanTV Repeater Bad-Bentheim & Gateway

RX de DB0BEN
©2024 cqsstv.com, DB0BEN SlowSscanTV Repeater Bad-Bentheim & Gateway

RX de DB0BEN
©2024 cqsstv.com, DB0BEN SlowSscanTV Repeater Bad-Bentheim & Gateway


RX de DB0BEN
©2024 cqsstv.com, DB0BEN SlowSscanTV Repeater Bad-Bentheim & Gateway

RX de DB0BEN
©2024 cqsstv.com, DB0BEN SlowSscanTV Repeater Bad-Bentheim & Gateway

RX de DB0BEN
©2024 cqsstv.com, DB0BEN SlowSscanTV Repeater Bad-Bentheim & Gateway

RX de DB0BEN
©2024 cqsstv.com, DB0BEN SlowSscanTV Repeater Bad-Bentheim & Gateway

RX de DB0BEN
©2024 cqsstv.com, DB0BEN SlowSscanTV Repeater Bad-Bentheim & Gateway

RX de DB0BEN
©2024 cqsstv.com, DB0BEN SlowSscanTV Repeater Bad-Bentheim & Gateway


RX de DB0BEN
©2024 cqsstv.com, DB0BEN SlowSscanTV Repeater Bad-Bentheim & Gateway

RX de DB0BEN
©2024 cqsstv.com, DB0BEN SlowSscanTV Repeater Bad-Bentheim & Gateway

RX de DB0BEN
©2024 cqsstv.com, DB0BEN SlowSscanTV Repeater Bad-Bentheim & Gateway

RX de DB0BEN
©2024 cqsstv.com, DB0BEN SlowSscanTV Repeater Bad-Bentheim & Gateway

RX de DB0BEN
©2024 cqsstv.com, DB0BEN SlowSscanTV Repeater Bad-Bentheim & Gateway

RX de DB0BEN
©2024 cqsstv.com, DB0BEN SlowSscanTV Repeater Bad-Bentheim & Gateway


RX de DB0BEN
©2024 cqsstv.com, DB0BEN SlowSscanTV Repeater Bad-Bentheim & Gateway


RX de DB0BEN
©2024 cqsstv.com, DB0BEN SlowSscanTV Repeater Bad-Bentheim & Gateway


RX de DB0BEN
©2024 cqsstv.com, DB0BEN SlowSscanTV Repeater Bad-Bentheim & Gateway


RX de DB0BEN
©2024 cqsstv.com, DB0BEN SlowSscanTV Repeater Bad-Bentheim & Gateway


RX de DB0BEN
©2024 cqsstv.com, DB0BEN SlowSscanTV Repeater Bad-Bentheim & Gateway


RX de DB0BEN
©2024 cqsstv.com, DB0BEN SlowSscanTV Repeater Bad-Bentheim & Gateway


RX de DB0BEN
©2024 cqsstv.com, DB0BEN SlowSscanTV Repeater Bad-Bentheim & Gateway


RX de DB0BEN
©2024 cqsstv.com, DB0BEN SlowSscanTV Repeater Bad-Bentheim & Gateway


RX de DB0BEN
©2024 cqsstv.com, DB0BEN SlowSscanTV Repeater Bad-Bentheim & Gateway


RX de DB0BEN
©2024 cqsstv.com, DB0BEN SlowSscanTV Repeater Bad-Bentheim & Gateway


RX de DB0BEN
©2024 cqsstv.com, DB0BEN SlowSscanTV Repeater Bad-Bentheim & Gateway


RX de DB0BEN
©2024 cqsstv.com, DB0BEN SlowSscanTV Repeater Bad-Bentheim & Gateway


RX de DB0BEN
©2024 cqsstv.com, DB0BEN SlowSscanTV Repeater Bad-Bentheim & Gateway


RX de DB0BEN
©2024 cqsstv.com, DB0BEN SlowSscanTV Repeater Bad-Bentheim & Gateway


RX de DB0BEN
©2024 cqsstv.com, DB0BEN SlowSscanTV Repeater Bad-Bentheim & Gateway


RX de DB0BEN
©2024 cqsstv.com, DB0BEN SlowSscanTV Repeater Bad-Bentheim & Gateway


RX de DB0BEN
©2024 cqsstv.com, DB0BEN SlowSscanTV Repeater Bad-Bentheim & Gateway


RX de DB0BEN
©2024 cqsstv.com, DB0BEN SlowSscanTV Repeater Bad-Bentheim & Gateway


RX de DB0BEN
©2024 cqsstv.com, DB0BEN SlowSscanTV Repeater Bad-Bentheim & Gateway


RX de DB0BEN
©2024 cqsstv.com, DB0BEN SlowSscanTV Repeater Bad-Bentheim & Gateway


RX de DB0BEN
©2024 cqsstv.com, DB0BEN SlowSscanTV Repeater Bad-Bentheim & Gateway


RX de DB0BEN
©2024 cqsstv.com, DB0BEN SlowSscanTV Repeater Bad-Bentheim & Gateway


RX de DB0BEN
©2024 cqsstv.com, DB0BEN SlowSscanTV Repeater Bad-Bentheim & Gateway


RX de DB0BEN
©2024 cqsstv.com, DB0BEN SlowSscanTV Repeater Bad-Bentheim & Gateway


RX de DB0BEN
©2024 cqsstv.com, DB0BEN SlowSscanTV Repeater Bad-Bentheim & Gateway


RX de DB0BEN
©2024 cqsstv.com, DB0BEN SlowSscanTV Repeater Bad-Bentheim & Gateway


RX de DB0BEN
©2024 cqsstv.com, DB0BEN SlowSscanTV Repeater Bad-Bentheim & Gateway


RX de DB0BEN
©2024 cqsstv.com, DB0BEN SlowSscanTV Repeater Bad-Bentheim & Gateway


RX de DB0BEN
©2024 cqsstv.com, DB0BEN SlowSscanTV Repeater Bad-Bentheim & Gateway


RX de DB0BEN
©2024 cqsstv.com, DB0BEN SlowSscanTV Repeater Bad-Bentheim & Gateway
Die 20 am häufigsten empfangenen Bilder nach Station im Jahr 2022
| DJøZK | Gronau | 632 | |
| PD1NSR | Nieuw-Schoonebeek (Dr, NL) | 380 | |
| DG8YFM | Gronau | 376 | |
| PD1F | Enschede (Ov, NL) | 264 | |
| PDøA | Almelo (Ov, NL) | 55 | |
| PA3CXB | Enschede (Ov, NL) | 39 | |
| DF9XZ | Gronau | 35 | |
| PD9BTB | Delden (Ov, NL) | 19 | |
| PD7JLP | Schoonebeek (Dr, NL) | 16 | |
| DL2RH | Vreden | 12 | |
| PA3BRB | Almelo (Ov, NL) | 12 | |
| DH1BM | Geeste | 11 | |
| PE1IWT | Enschede (Ov, NL) | 7 | |
| PD5JVD | Hengelo (Ov, NL) | 6 | |
| DL6HO | Bad-Bentheim | 5 | |
| PA1CTW | Vriezenveen (Ov, NL) | 4 | |
| DLøZZ | Bad-Bentheim | 3 | |
| PE1NMM | Emmen (Dr, NL) | 2 | |
| DF7VV | Gronau | 2 | |
| DFøTWN | Bad-Bentheim | 2 |
Letzte 30 durch DB0BEN transmitted Bake-Bildern


TX beacon image de DB0BEN
©2024 cqsstv.com, DB0BEN SlowSscanTV Repeater & gateway


TX beacon image de DB0BEN
©2024 cqsstv.com, DB0BEN SlowSscanTV Repeater & gateway


TX beacon image de DB0BEN
©2024 cqsstv.com, DB0BEN SlowSscanTV Repeater & gateway


TX beacon image de DB0BEN
©2024 cqsstv.com, DB0BEN SlowSscanTV Repeater & gateway


TX beacon image de DB0BEN
©2024 cqsstv.com, DB0BEN SlowSscanTV Repeater & gateway


TX beacon image de DB0BEN
©2024 cqsstv.com, DB0BEN SlowSscanTV Repeater & gateway


TX beacon image de DB0BEN
©2024 cqsstv.com, DB0BEN SlowSscanTV Repeater & gateway


TX beacon image de DB0BEN
©2024 cqsstv.com, DB0BEN SlowSscanTV Repeater & gateway


TX beacon image de DB0BEN
©2024 cqsstv.com, DB0BEN SlowSscanTV Repeater & gateway


TX beacon image de DB0BEN
©2024 cqsstv.com, DB0BEN SlowSscanTV Repeater & gateway


TX beacon image de DB0BEN
©2024 cqsstv.com, DB0BEN SlowSscanTV Repeater & gateway


TX beacon image de DB0BEN
©2024 cqsstv.com, DB0BEN SlowSscanTV Repeater & gateway


TX beacon image de DB0BEN
©2024 cqsstv.com, DB0BEN SlowSscanTV Repeater & gateway


TX beacon image de DB0BEN
©2024 cqsstv.com, DB0BEN SlowSscanTV Repeater & gateway


TX beacon image de DB0BEN
©2024 cqsstv.com, DB0BEN SlowSscanTV Repeater & gateway


TX beacon image de DB0BEN
©2024 cqsstv.com, DB0BEN SlowSscanTV Repeater & gateway


TX beacon image de DB0BEN
©2024 cqsstv.com, DB0BEN SlowSscanTV Repeater & gateway


TX beacon image de DB0BEN
©2024 cqsstv.com, DB0BEN SlowSscanTV Repeater & gateway


TX beacon image de DB0BEN
©2024 cqsstv.com, DB0BEN SlowSscanTV Repeater & gateway


TX beacon image de DB0BEN
©2024 cqsstv.com, DB0BEN SlowSscanTV Repeater & gateway


TX beacon image de DB0BEN
©2024 cqsstv.com, DB0BEN SlowSscanTV Repeater & gateway


TX beacon image de DB0BEN
©2024 cqsstv.com, DB0BEN SlowSscanTV Repeater & gateway


TX beacon image de DB0BEN
©2024 cqsstv.com, DB0BEN SlowSscanTV Repeater & gateway


TX beacon image de DB0BEN
©2024 cqsstv.com, DB0BEN SlowSscanTV Repeater & gateway


TX beacon image de DB0BEN
©2024 cqsstv.com, DB0BEN SlowSscanTV Repeater & gateway


TX beacon image de DB0BEN
©2024 cqsstv.com, DB0BEN SlowSscanTV Repeater & gateway


TX beacon image de DB0BEN
©2024 cqsstv.com, DB0BEN SlowSscanTV Repeater & gateway


TX beacon image de DB0BEN
©2024 cqsstv.com, DB0BEN SlowSscanTV Repeater & gateway


TX beacon image de DB0BEN
©2024 cqsstv.com, DB0BEN SlowSscanTV Repeater & gateway


TX beacon image de DB0BEN
©2024 cqsstv.com, DB0BEN SlowSscanTV Repeater & gateway




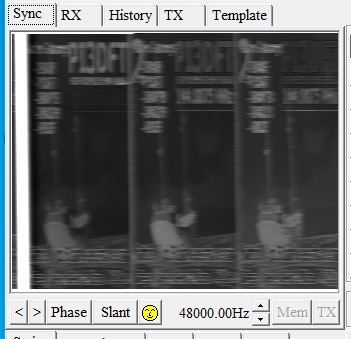
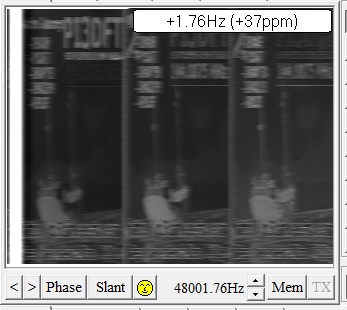
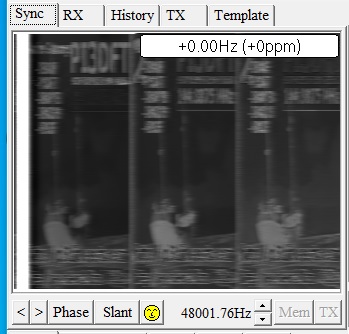
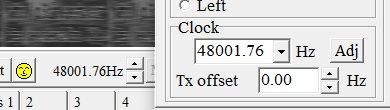
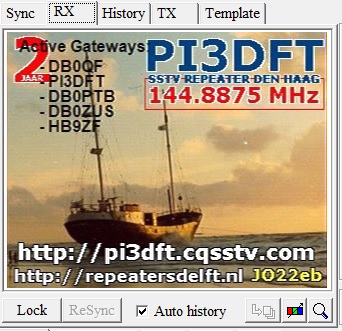
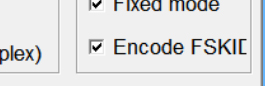
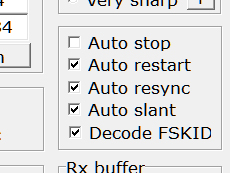

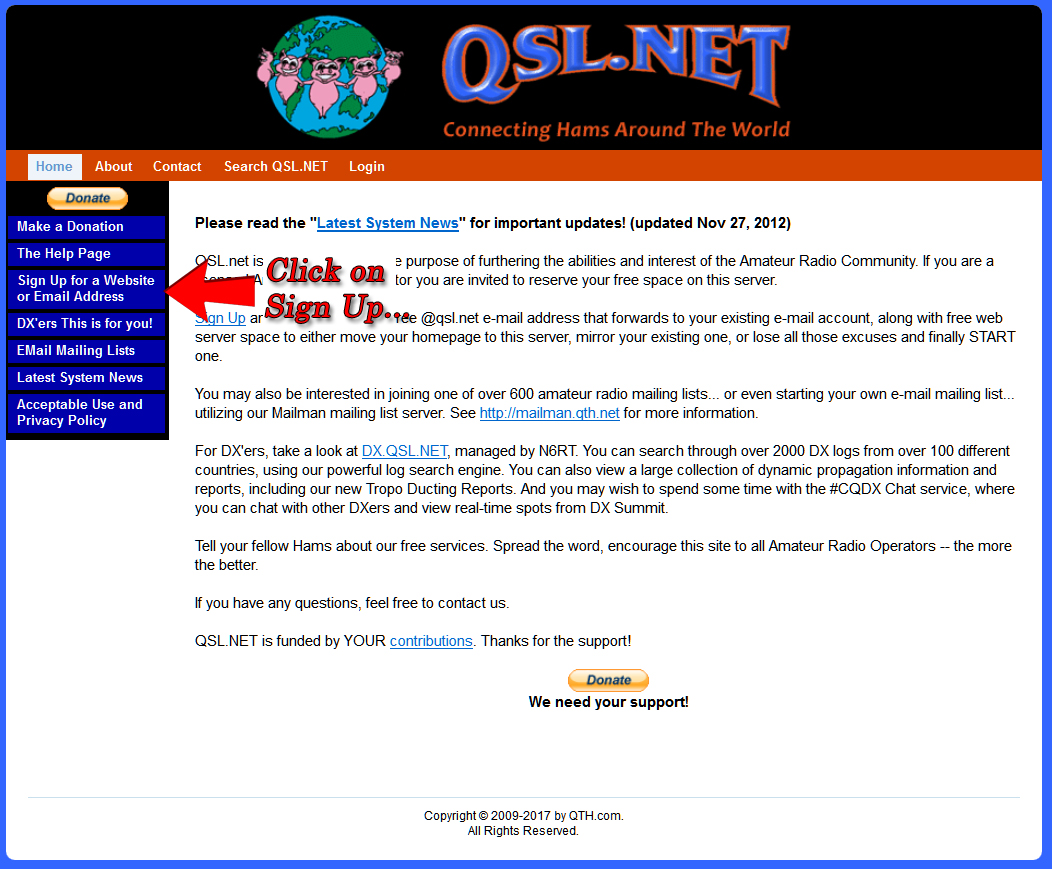
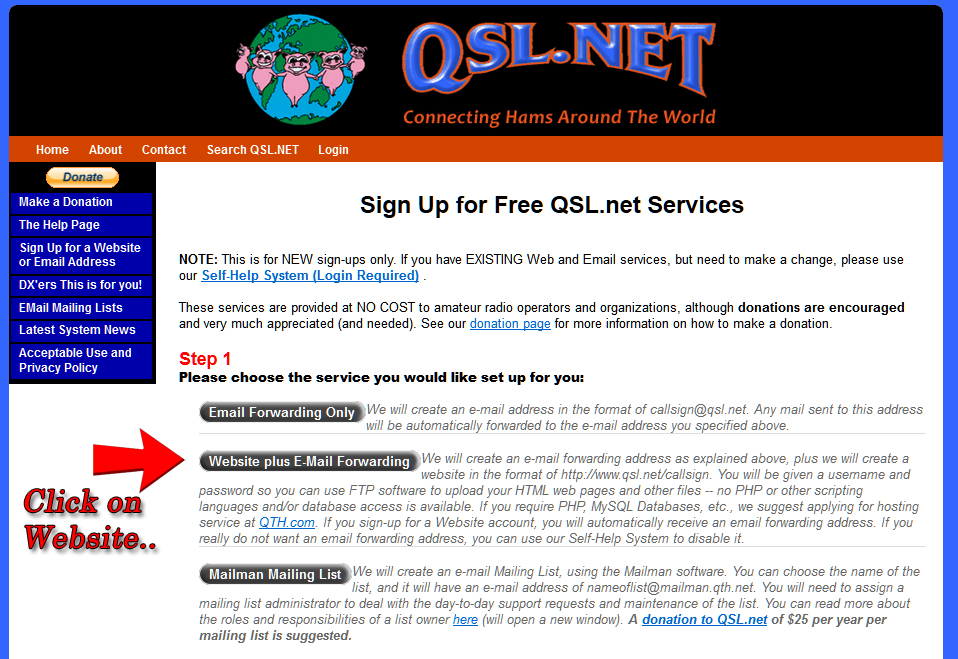
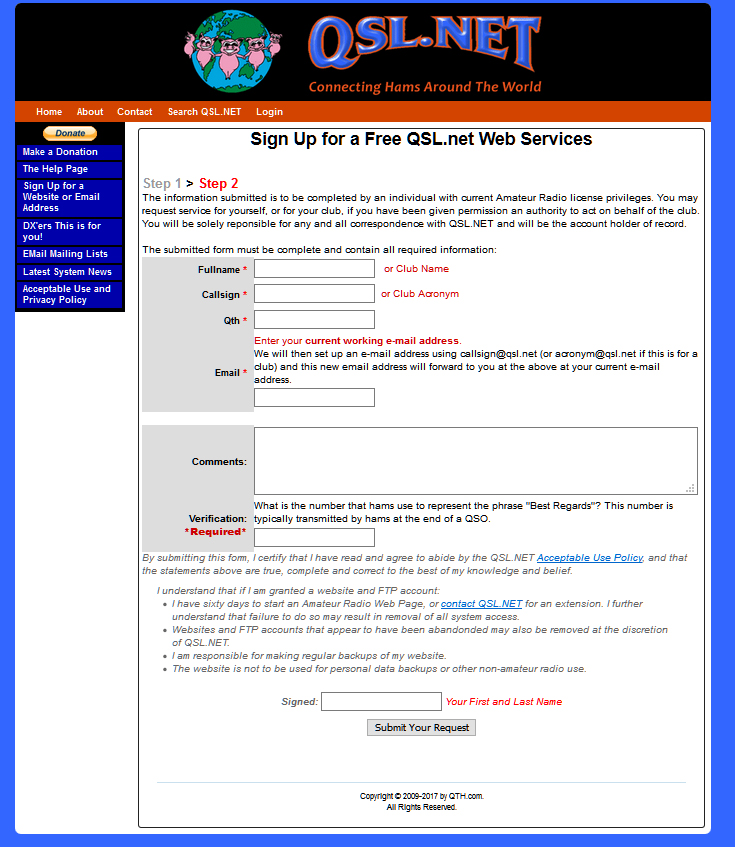
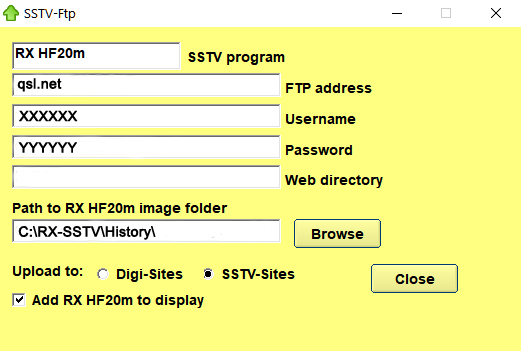

 !
!